munculnya jerawat itu huuh bikin gak percaya diri,bete,gak nyaman n gak enak dipandang orang ..rasanya pngen bgt dipencet..
Ssssttt dgn cara itu salah loh..yg ada malah bikin sakit n nambah jerawat,bukannya malah mengurang..benerkan??
Ini dia Tips merawat muka agar terhindar dari jerawat :
1.Jika
kita terkena debu,polusi udara saat mengendarai kendaraan,hendak nya
kalo sampai rumah kita harus cuci muka dgn air panas agar kotoran yg
nempel dpt terkupas oleh air hangat.
2.Jika wajah kita berminyak/berkeringat hendaknya tdk boleh lgsung cuci muka,sebab dpt mnimbulkan pd iritasi pd kulit wajah.
3.Rajin"lah
bercuci muka saat pagi sore n sbelum tidur,kalo bisa sih jgn sering2
menggunakan sabun cuci muka,karena bisa mnimbulkan jerwat sehingga kulit
akan tipis dan berminyak terus..
4.dalam seminggu diusahakan memakai maskeran max 2kali.
5.pada siang hari saat makeup lebih baik pilih bedak yg tabur jgn yg padat
6.setelah makeup bersihkan dahulu memakai pembersih+penyegar, jika tdk ada air panas jg gapapa.
7.ketika
ada jerawat sangat dianjurkan agar tdk sering menyentuhnya apalagi
memencet,maka akan menimbul bekas,jerwat bisa tambah banyak,bahkan kulit
membengkak..
Itu dia tips" dari saya, semoga dapat bemanfaat bagi kaum hawa yg laen nya :)
Rabu, 21 Januari 2015
Selasa, 20 Januari 2015
Kerugian Untuk Para Orang Malas
Mari kita baca mengenai artikel Malas
Lebih sering Sehat dan berpangku tangan, menunda pekerjaan, bekerja tanpa ruh dan kesungguhan adalah gejala penyakit kaslaan,
malas. Dia hanya bersemangat dalam satu hal, yakni sesuatu yang sesuai
dengan selera nafsunya. Tapi sayang, nafsu itu cenderung kepada
keburukan (ammaratun bis suu’), atau paling tidak, menyenangi hal-hal yang sia-sia dan tidak bermanfaat. Berlawanan dengan nasyath
yang bermakna enerjik, rajin, dan beraktivitas dengan penuh
kesungguhan. Nasyath mengandung asumsi rajin dalam menunaikan hal-hal
yang mengandung dan atau mengundang maslahat.
Biang Kerugian Dunia dan Akhirat
Ibnu Hajar al-Asqalalani dalam Fathul Bari, mendefinisikan sifat malas,
اْلكَسْلُ تَرْكُ الشَّيْءِ مَعَ اْلقُدْرَةِ عَلَى اْلأَخْذِ فِي عَمَلِهِ
“Malas adalah meninggalkan sesuatu (yang baik) padahal ia mampu melakukannya.”
Sedangkan al-Aini, penulis Umdatul Qariy Syarh al-Bukhari, menjelaskan,
وَالْكَسْلُ هُوَ ضَعْفُ اْلهِمَّةِ وَإِيْثاَرُ الرَّاحَةِ لِلْبَدَنِ عَلَى التَّعَبِ
“Dan malas adalah lemahnya kemauan, lebih mengutamakan rehat daripada lelah bekerja.”
Dari definisi tersebut, telah tersirat
hasil buruk yang bakal diunduh oleh pemalas. Bahkan, karena buruknya
efek yang ditimbulkan sifat malas, Nabi menyuruh kita berlindung kepada
Allah dari sifat malas, sebagaimana yang telah penulis singgung di edisi
lalu.
Di mata sahabat Abdullah bin Mas’ud, tak
ada pemandangan yang lebih menyebalkan dari melihat orang malas. Beliau
berkata, “Tak ada yang lebih memberatkan pandangan mataku selain melihat
orang yang tidak bekerja untuk dunianya, tidak pula untuk akhiratnya.”
Sifat malas menjadi penghalang dari
banyak sekali maslahat, baik yang sifatnya duniawi maupun ukhrawi. Masa
depan pemalas suram di semua alam yang akan dilaluinya. Seberapa
kerugian yang ditimbulkan karena malas tergantung pada jenis
kemaslahatan yang ia malas dalam menjalaninya. Malas dalam menuntut ilmu
menyebabkan kebodohan, malas bekerja menghalangi datangnya rejeki,
malas ibadah menghalangi seseorang dari pahala dan keutamaan.
Tapi, rata-rata penyakit malas itu
menular. Malas dalam satu aktivitas, menyebabkan malas dalam aktivitas
yang lain. Bahkan penyakit ini bisa dengan mudah menular kepada orang
lain. Karena tabiat nafsu ingin berleha-leha dan gampang terpengaruh
melihat orang lain berleha-leha.
Penyesalan akibat malas tak hanya
diderita di dunia, orang-orang yang malas kelak akan menyesal, ulahnya
itu akan diserupakan dengan orang yang buruk rupa di dalam kubur, buruk
bajunya, busuk baunya, dan datang dengan membawa kabar buruk. Ia
berkata, “Aku adalah amalmu yang buruk, kamu dahulu berlambat-lambat
dalam ketaatan kepada Allah, namun rajin dan bergegas dalam bermaksiat
kepada Allah, Allah akan membalasmu dengan keburukan,” sebagaimana yang
diriwayatkan oleh Imam Ahmad dalam Musnadnya.
Enyahkan Malas dari Kehidupan Kita
Kebiasaan malas banyak disebabkan oleh
lingkungan. Berteman dengan para pemalas, tinggal dalam keluarga dengan
kadar etos kerja yang rendah, atau karena biasa dimanjakan orangtua.
Kurangnya penghayatan terhadap pentingnya suatu tujuan juga menjadi
sebab hadirnya rasa malas. Begitupun dengan akibat buruk sifat malas
yang tidak diperhitungkan.
Jika kita ingin kebiasaan buruk ini enyah
dari kehidupan kita, hendaknya kita pikirkan akibat yang akan timbul di
kemudian hari. Seorang ahli bijak berkata, “Jika kamu tak turut menanam
benih saat orang lain menanamnya, niscaya kamu akan menyesal saat
melihat mereka panen.” Betapa banyak orang yang menyesal karena sifat
malas ini. Andai dahulu aku rajin menuntut ilmu, Andai dahulu aku mau
bekerja keras, Andai dahulu aku tak menyia-nyiakan masa mudaku, dan
penyesalan lain yang banyak dialami para pemalas.
Sedikit memaksa diri untuk berbuat, bisa
menjadi shock terapi dari kemalasan. Seorang salaf, Amru bin Qais
al-Mala’i berkata, “Jika sampai di hadapanmu suatu bentuk kebaikan, maka
kerjakanlah meskipun berat, niscaya kelak kamu akan senang
menjalaninya.”
Benarlah apa yang beliau katakan. Suatu
kemasalahatan, awalnya berat diterima oleh nafsu. Tapi kesungguhan dan
kemauan yang kuat, juga ketekunan dalam menjalaninya akan mengubahnya
menjadi sesuatu yang menyenangkan. Bahkan jika suatu kali terlewatkan
olehnya, ia akan merasa kecewa. Bukti dan kisah tentang hal ini bisa
Anda baca kembali di rubrik ini, yang berjudul ‘Menikmati Kesungguhan’.
Biasakan pula untuk bergerak cepat dalam
setiap aktivitas. Ada hikmah di balik kebiasaan Nabi yang biasa berjalan
dengan cepat. Dari Abu Hurairah berkata,
وَمَا رَأَيْتُ أَحَدًا أَسْرَعَ فِي مِشْيَتِهِ مِنْ رَسُولِ اللهِ صَلَّى اللهُ عَلَيْهِ وَسَلَّمَ
“Dan tidaklah aku melihat seorangpun yang jalannya lebih cepat dari Rasulullah.” (HR. Tirmidzi)
Banyak peneliti menyebutkan, bahwa
membiasakan berjalan cepat bisa meningkatkan etos kerja dalam semua
aktivitas. Ternyata, kebanyakan para ulama yang sukses dengan perolehan
ilmu di atas rata-rata juga memiliki kebiasaan cepat dalam berjalan.
Al-Hafizh Abu Isma’il al-Anshari menyebutkan, “Seorang pakar hadits
memiliki kebiasaan cepat dalam berjalan, cepat dalam menulis, dan cepat
dalam membaca.”
Berkaca pada kesuksesan orang-orang yang
bersemangat juga menjadi pemicu untuk bekerja keras. Renungkanlah etos
yang dimiliki oleh Ibnu Uqail Rahimahullah, di mana beliau berkata,
“Tidak aku halalkan diriku menyia-nyiakan sesaatpun dari umurku. Meski
nantinya lisanku tak bisa lagi untuk berdiskusi, mataku tak lagi mampu
untuk membaca, maka aku akan berdayakan seluruh pikiranku saat aku
berdiam diri dan hanya mampu berbaring di ranjang.”
Bagitulah, rehatnya jasad lantaran sakit
atau tua tak sedikitpun mengundang rasa malas untuk melakukan hal yang
bermanfaat. Seperti juga yang dialami Abu Yusuf, Ya’kub al-Anshari.
Ibrahim bin al-Jarah menjenguk beliau saat sakit. Begitu masuk, ia
dapatkan Abu Yusuf tengah pingsan karena sakitnya. Ketika bangun dan
melihat Ibrahim di sampingnya, beliau bertanya, “Wahai Ibrahim, maukah
kamu berdiskusi denganku tentang satu masalah?” “Dalam keadaan seperti
ini?” jawab Ibrahim. Abu Yusuf berkata, “Tidak apa-apa, kita belajar,
semoga kita sukses karenanya.” Lalu keduanya berdiskusi perihal
pelaksanaan haji. Sejurus kemudian, Ibrahim minta ijin undur diri. Tapi
belum lagi melewati pintu keluar, Abu Yusuf telah menghembuskan nafas
terakhir.
Tokoh yang lain, Waki’ bin al-Jarah,
salah satu guru Imam asy-Syafi’i tak hanya rajin menggunakan waktu
siangnya. Di waktu malam, beliau belum tidur sebelum menghabiskan bacaan
sepertiga al-Quran di hari itu. Setelah tidur sejenak, beliau bangun
untuk shalat malam, lalu istighfar hingga datang waktu fajar, lalu
beliau shalat. Beranikah kita mencobanya?!
#NB :Yah, sebenarnya malas itu bukanlah sesuatu yang buruk, karena terkadang ketika kita disibukan dengan rutinitas sekali-kali kita juga perlu malas-malasan agar tubuh kita bisa relaks. Tetapi hal ini bisa menjadi sangat berbahaya apabila kita ulang terus menerus yang akhirya akan menjadikan karakter yang melekat pada diri kita dan cuma akan menjadikan kita tidak berarti apa-apa didunia ini, setuju? So, wake up now!!!
Mengenai Perintah Toolbar pd Ms Excel
Tampilan Microsoft Excel 2007
Dalam Windows Microsoft Excel 2007 yang muncul, terdapat beberapa tampilan sebagai berikut (tunjukkan dengan mouse anda masing-masing komponen berikut) :
Office Button – Quick Access Toolbar – Menu Bar (Baris Menu) – Title Bar (Baris Judul) – Tool Bar (Baris Tool Bar) – Tombol Ukuran (Sizing Button) Name Box – Formula Bar Column Baris – Tab Worksheet – Insert Worksheet – Status Bar – Document Area – Horizontal Scroll Bar – Vertical Scroll Bar – Zoom – Tampilan Layar.
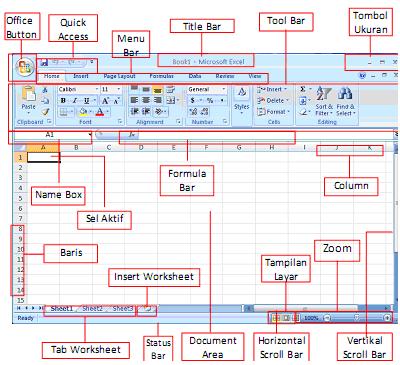
1. Office Button terdiri atas perintah New Document, Open, Convert, Save, Save as, Print, Prepare, Send,
Publish dan Close.
2. Quick Access Toolbar, terdiri dari tombol yang dapat mempercepat kerja anda. Isinya hampir sama dengan perintah-perintah di Office Button. Jika anda ingin melihatnya langsung bisa menekan tanda panah.
3. Menu Bar, terdiri dari perintah menu utama Microsoft Excel 2007 yaitu Home, Insert, Page Layout, Formulas, Data, Review, View.
4. Title Bar, berisi nama file dan program aplikasi yang sedang aktif.
5. Tool Bar, tombol-tombol bergambar yang memiliki fungsi tertentu dan digunakan untuk menjalankan suatu perintah dengan cepat dan mudah.
6. Tombol Ukuran, digunakan untuk mengatur ukuran jendela kerja.
7. Name Box, Nama sel yang sedang aktif akan ditampilkan pada Name Box.
8. Formula Bar, anda bisa mengedit data pada sebuah sel.
9. Sel Aktif, tempat menuliskan atau mengedit data dan dikelilingi oleh garis batas yang lebih tebal.
10. Column, Setiap kolom memiliki nama berdasarkan Abjad, dari kolom A hingga Z, dilanjut AA hingga XFD.
11. Baris, untuk setiap baris memiliki nama berdasarkan Angka. Dari 1 hingga 1048576.
12. Tab Worksheet, perintah dimana anda bisa berpindah ke kertas kerja lain dengan mudah.
13. Insert Worksheet, dengan menekan Insert Worksheet anda bisa membuat Worksheet baru yang letaknya berurutan dengan Worksheet sebelumnya.
14. Status Bar, Status lembar kerja anda.
15. Document Area, merupakan lembar kerja yang aktif.
16. Horizontal Scroll Bar, perintah untuk menggeser layar ke kiri atau ke kanan.
17. Vertical Scroll Bar, perintah untuk menggeser layar ke atas atau ke bawah.
18. Tampilan Layar, terdiri dari perintah untuk merubah tampilan layar. Terdiri dari Tampilan Normal, Tampilan Page Layout dan Tampilan Page Break Preview.
19. Zoom, perintah untuk memperbesar & memperkecil tampilan pada lembar kerja anda.
Mengenal Workbook dan Worksheet
Secara teknis, sebuah dokumen excel biasa disebut dengan workbook (bukukerja). Sebuah workbook umumnya memiliki beberapa worksheet (buku kerja). Secara default sebuah workbook Excel memiliki 3 buah worksheet. Setiap worksheet biasanya mewakili sebuah halaman dokumen. Beberapa dokumen/worksheet yang saling berhubungan dapat anda kelompokkan menjadi sebuah workbook. Hal ini dapat membantu anda mengklasifikasikan dokumen sesuai dengan keperluan. Sebuah worksheet memiliki tampilan sama seperti table dalam Ms.Word, tetapidengan kemampuan perhitungan yang lebih komplit dibandingkan kemampuan dari tableMs.Word. Sebuah workbook baru terdiri dari 3 buah worksheet yang diberi nama Sheet1,Sheet2 dan Sheet3. Ketika anda menekan tab worksheet, Excel akan menampilkan isi dari Worksheet yang bersangkutan.
1. Membuat Worksheet baru Klik tombol Insert Worksheet pada tab Worksheet.
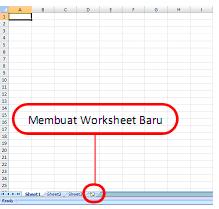
Anda akan mendapatkan Worksheet baru dibelakang Worksheet yang telah ada.
2. Mengubah Nama Worksheet Klik kanan pada Worksheet yang mau diganti nama nya. Pada menu pop-up yang muncul klik Rename.
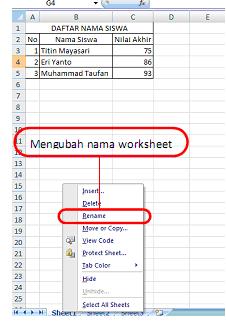
Masukkan nama Worksheet yang baru, lalu tekan Enter pada keyboard anda. Hasil perubahan namanya bisa anda lihat di bawah ini.
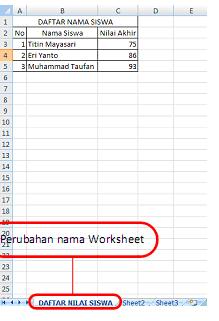
Mengenal & Membuat Range
Berikut ini adalah langkah-langkah membuat range.
1. Letakkan kursor pada sel awal range yang anda inginkan.
2. Klik dan tahan tombol kiri mouse.
3. Bawa kursor ke sel akhir range.
4. Lepaskan tombol kiri mouse.
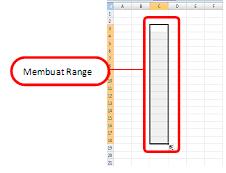
Memasukkan Data ke Dalam Sel
Sekarang anda akan belajar memasukkan data ke dalam sel. Langkah-langkahnya sebagi berikut :
1. Jadikan sel tersebut sebagai sel aktif.
2. Ketik data pada sel tersebut.
3. Tekan tombol Enter. Atau tombol panah pada keyboard untuk memindahkannya.
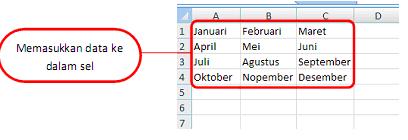
Fasilitas AutoFill
1. Berikut langkah-langkah untuk memasukkan data secara berurutan Masukkan dua data pertama pada sel. Buat range pada kedua kotak data pertama tersebut. Klik dan tahan kotak kecil yang terletak pada sudut kanan bawah range. Kotak yang menampilkan isi sel akan muncul. Lepaskan tombol mouse kiri. Maka, seluruh sel pada range tersebut akan terisi secara otomotis dengan data yang berurutan.
2. Memasukkan variasi data yang berupa angka dan teks. Masukkan dua data pertama pada sel. Buat range pada kedua kotak data pertama tersebut. Klik dan tahan kotak kecil yang terletak pada sudut kanan bawah range. Kotak yang menampilkan isi sel akan muncul. Lepaskan tombol mouse kiri. Maka, seluruh sel pada range tersebut akan terisi data angka dan teks secara berurutan.
Memindahkan Isi Sel
1. Tempatkan mouse di bagian tepi (garis tebal), tapi jangan pada bagian ujung-ujungnya, sampai keluar tanda panah bersilangan. Pastikan bentuk kursor berubah seperti contoh berikut.
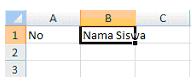
2. Klik kiri mouse pada bagian tepi sel, tetap tekan tombol kiri mouse sambil gerakkan ke sel C2. Lepaskan tombol kiri mouse di sel C2. Hasilnya seperti ini:
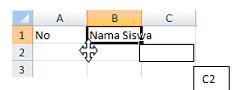
3. Maka Nama Siswa pindah ke kanan bawah (C2)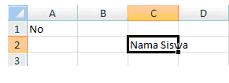
Memindahkan Isi Worksheet
Berikut ini langkah-langkah untuk memindahkan isi Worksheet dari satu lokasi ke Worksheet lokasi yang lain.
1. Buatlah range pada data Worksheet yang akan dipindahkan.
2. Klik menu Home, kemudian klik toolbar Cut yang terletak dalam toolbar Clipboard.
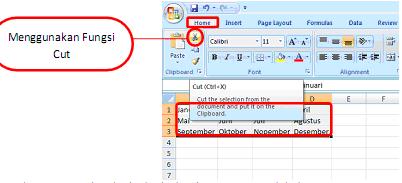
3. Garis batas range akan berkedip-kedip jika rangenya sudah di Cut.
4. Buatlah sel aktif pada tempat yang dituju.
5. Klik menu Home, kemudian klik toolbar Paste yang terletak dalam toolbar Clipboard.
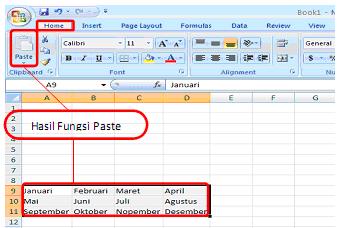
Menghapus Isi Workbook
Berikut cara menghapus isi dalam Workbook.
1. Menghapus isi sel. Jadikan isi sel yang akan dihapus sebagai sel aktif > tekan Delete pada keyboard anda.
2. Menghapus isi range. Buatlah range yang isinya akan dihapus > tekan Delete pada keyboard anda.
3. Menghapus Worksheet. Klik kanan lembar sheet, maka akan muncul manu pop-up > klik Delete pada menu pop-up tersebut.
4. Menghapus Workbook. Buka Windows Explorer > Blok File yang akan dihapus > tekan Delete pada keyboard anda.
Menyisipkan kolom Baru
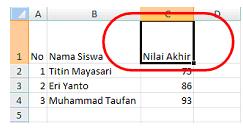
2. Klik kanan mouse, maka akan muncul pilihan berikut.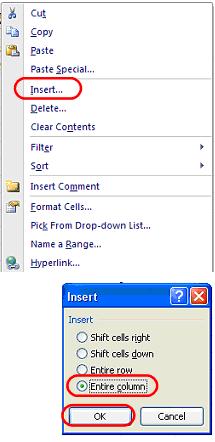
3. Maka akan bertambah kolom C.
Inilah Artikelnya, semoga yg dapat bermanfaat bagi yg pembaca semua :)
Dalam Windows Microsoft Excel 2007 yang muncul, terdapat beberapa tampilan sebagai berikut (tunjukkan dengan mouse anda masing-masing komponen berikut) :
Office Button – Quick Access Toolbar – Menu Bar (Baris Menu) – Title Bar (Baris Judul) – Tool Bar (Baris Tool Bar) – Tombol Ukuran (Sizing Button) Name Box – Formula Bar Column Baris – Tab Worksheet – Insert Worksheet – Status Bar – Document Area – Horizontal Scroll Bar – Vertical Scroll Bar – Zoom – Tampilan Layar.
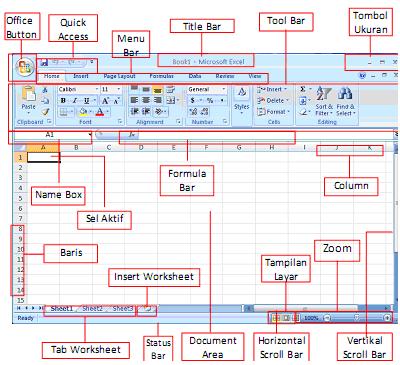
1. Office Button terdiri atas perintah New Document, Open, Convert, Save, Save as, Print, Prepare, Send,
Publish dan Close.
2. Quick Access Toolbar, terdiri dari tombol yang dapat mempercepat kerja anda. Isinya hampir sama dengan perintah-perintah di Office Button. Jika anda ingin melihatnya langsung bisa menekan tanda panah.
3. Menu Bar, terdiri dari perintah menu utama Microsoft Excel 2007 yaitu Home, Insert, Page Layout, Formulas, Data, Review, View.
4. Title Bar, berisi nama file dan program aplikasi yang sedang aktif.
5. Tool Bar, tombol-tombol bergambar yang memiliki fungsi tertentu dan digunakan untuk menjalankan suatu perintah dengan cepat dan mudah.
6. Tombol Ukuran, digunakan untuk mengatur ukuran jendela kerja.
7. Name Box, Nama sel yang sedang aktif akan ditampilkan pada Name Box.
8. Formula Bar, anda bisa mengedit data pada sebuah sel.
9. Sel Aktif, tempat menuliskan atau mengedit data dan dikelilingi oleh garis batas yang lebih tebal.
10. Column, Setiap kolom memiliki nama berdasarkan Abjad, dari kolom A hingga Z, dilanjut AA hingga XFD.
11. Baris, untuk setiap baris memiliki nama berdasarkan Angka. Dari 1 hingga 1048576.
12. Tab Worksheet, perintah dimana anda bisa berpindah ke kertas kerja lain dengan mudah.
13. Insert Worksheet, dengan menekan Insert Worksheet anda bisa membuat Worksheet baru yang letaknya berurutan dengan Worksheet sebelumnya.
14. Status Bar, Status lembar kerja anda.
15. Document Area, merupakan lembar kerja yang aktif.
16. Horizontal Scroll Bar, perintah untuk menggeser layar ke kiri atau ke kanan.
17. Vertical Scroll Bar, perintah untuk menggeser layar ke atas atau ke bawah.
18. Tampilan Layar, terdiri dari perintah untuk merubah tampilan layar. Terdiri dari Tampilan Normal, Tampilan Page Layout dan Tampilan Page Break Preview.
19. Zoom, perintah untuk memperbesar & memperkecil tampilan pada lembar kerja anda.
Mengenal Workbook dan Worksheet
Secara teknis, sebuah dokumen excel biasa disebut dengan workbook (bukukerja). Sebuah workbook umumnya memiliki beberapa worksheet (buku kerja). Secara default sebuah workbook Excel memiliki 3 buah worksheet. Setiap worksheet biasanya mewakili sebuah halaman dokumen. Beberapa dokumen/worksheet yang saling berhubungan dapat anda kelompokkan menjadi sebuah workbook. Hal ini dapat membantu anda mengklasifikasikan dokumen sesuai dengan keperluan. Sebuah worksheet memiliki tampilan sama seperti table dalam Ms.Word, tetapidengan kemampuan perhitungan yang lebih komplit dibandingkan kemampuan dari tableMs.Word. Sebuah workbook baru terdiri dari 3 buah worksheet yang diberi nama Sheet1,Sheet2 dan Sheet3. Ketika anda menekan tab worksheet, Excel akan menampilkan isi dari Worksheet yang bersangkutan.
1. Membuat Worksheet baru Klik tombol Insert Worksheet pada tab Worksheet.
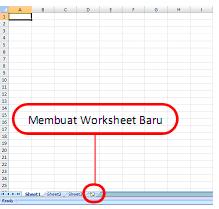
Anda akan mendapatkan Worksheet baru dibelakang Worksheet yang telah ada.
2. Mengubah Nama Worksheet Klik kanan pada Worksheet yang mau diganti nama nya. Pada menu pop-up yang muncul klik Rename.
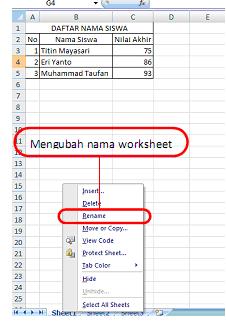
Masukkan nama Worksheet yang baru, lalu tekan Enter pada keyboard anda. Hasil perubahan namanya bisa anda lihat di bawah ini.
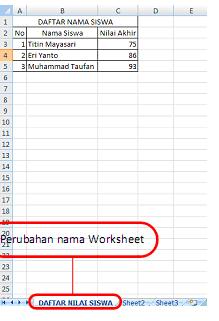
Mengenal & Membuat Range
Berikut ini adalah langkah-langkah membuat range.
1. Letakkan kursor pada sel awal range yang anda inginkan.
2. Klik dan tahan tombol kiri mouse.
3. Bawa kursor ke sel akhir range.
4. Lepaskan tombol kiri mouse.
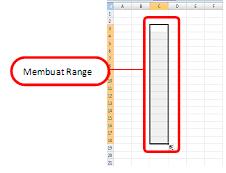
Memasukkan Data ke Dalam Sel
Sekarang anda akan belajar memasukkan data ke dalam sel. Langkah-langkahnya sebagi berikut :
1. Jadikan sel tersebut sebagai sel aktif.
2. Ketik data pada sel tersebut.
3. Tekan tombol Enter. Atau tombol panah pada keyboard untuk memindahkannya.
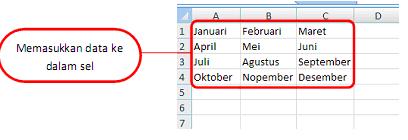
Fasilitas AutoFill
1. Berikut langkah-langkah untuk memasukkan data secara berurutan Masukkan dua data pertama pada sel. Buat range pada kedua kotak data pertama tersebut. Klik dan tahan kotak kecil yang terletak pada sudut kanan bawah range. Kotak yang menampilkan isi sel akan muncul. Lepaskan tombol mouse kiri. Maka, seluruh sel pada range tersebut akan terisi secara otomotis dengan data yang berurutan.
2. Memasukkan variasi data yang berupa angka dan teks. Masukkan dua data pertama pada sel. Buat range pada kedua kotak data pertama tersebut. Klik dan tahan kotak kecil yang terletak pada sudut kanan bawah range. Kotak yang menampilkan isi sel akan muncul. Lepaskan tombol mouse kiri. Maka, seluruh sel pada range tersebut akan terisi data angka dan teks secara berurutan.
Memindahkan Isi Sel
1. Tempatkan mouse di bagian tepi (garis tebal), tapi jangan pada bagian ujung-ujungnya, sampai keluar tanda panah bersilangan. Pastikan bentuk kursor berubah seperti contoh berikut.
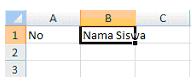
2. Klik kiri mouse pada bagian tepi sel, tetap tekan tombol kiri mouse sambil gerakkan ke sel C2. Lepaskan tombol kiri mouse di sel C2. Hasilnya seperti ini:
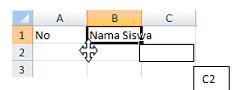
3. Maka Nama Siswa pindah ke kanan bawah (C2)
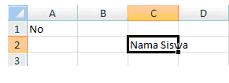
Memindahkan Isi Worksheet
Berikut ini langkah-langkah untuk memindahkan isi Worksheet dari satu lokasi ke Worksheet lokasi yang lain.
1. Buatlah range pada data Worksheet yang akan dipindahkan.
2. Klik menu Home, kemudian klik toolbar Cut yang terletak dalam toolbar Clipboard.
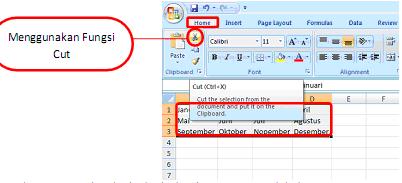
3. Garis batas range akan berkedip-kedip jika rangenya sudah di Cut.
4. Buatlah sel aktif pada tempat yang dituju.
5. Klik menu Home, kemudian klik toolbar Paste yang terletak dalam toolbar Clipboard.
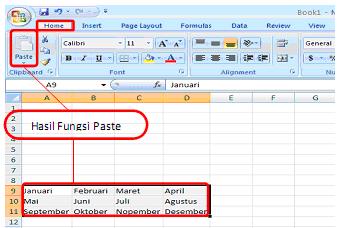
Menghapus Isi Workbook
Berikut cara menghapus isi dalam Workbook.
1. Menghapus isi sel. Jadikan isi sel yang akan dihapus sebagai sel aktif > tekan Delete pada keyboard anda.
2. Menghapus isi range. Buatlah range yang isinya akan dihapus > tekan Delete pada keyboard anda.
3. Menghapus Worksheet. Klik kanan lembar sheet, maka akan muncul manu pop-up > klik Delete pada menu pop-up tersebut.
4. Menghapus Workbook. Buka Windows Explorer > Blok File yang akan dihapus > tekan Delete pada keyboard anda.
Menyisipkan kolom Baru
- Tempatkan sel aktif di C1.
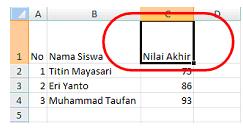
2. Klik kanan mouse, maka akan muncul pilihan berikut.
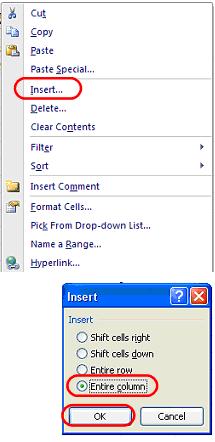
3. Maka akan bertambah kolom C.
Inilah Artikelnya, semoga yg dapat bermanfaat bagi yg pembaca semua :)
Mari Kita Belajar Mengenai Toolbar pd Ms Word
Agar kita bisa menggunakan program pengolah kata Microsoft Word, kalian perlu
mempelajari fasilitas-fasiliatas yang tersedia. Fasilitas ini sudah ada
di lembar kerja Microsoft Word. Lembar kerja Microsoft Word sebagai tempat pengolah naskah dapat dilihat seperti di bawah ini:
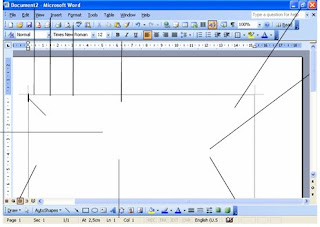
Keterangan gambar:
a. baris judul
b. baris menu
c. baris toolbar
d. garis mistar
e. titik sisip atau kursor
f. baris penggulung
g. baris status
h. tombol ukuran
i. jendela dokumen
j. tombol view
Bagian-Bagian Lembar Kerja Microsoft Word adalah sebagai berikut :
a. baris judul (Title bar)
baris ini terdapat di bagian paling atas layar. Pada baris ini tertulis nama file yang
sedang aktif.
Contoh : Latihan - Microsoft Word

b. Baris menu (Menu bar)
Baris ini terdapat di bawah baris judul. Menu-menu berguna untuk memberi serta
memilih perintah yang ingin digunakan.
Pada baris menu terdapat 9 menu, antara lain :
File, Edit, View, Insert, Format, Tools, Table, Windows, dan Help Contoh :

c. Baris Toolbar (Toolbars)
Pada program Microsoft Word terdapat 3 jenis toolbar, yaitu :
1. Toolbar standard
Toolbar standard berisi tombol-tombol perintah yang paling sering digunakan dalam pengerjaan naskah.
Contoh : Membuka file baru, membuka file lama, menutup file, mencetak,mengcopy (menyalin), dan lain-lain.

2. Toolbar Formatting
Toolbar formatting digunakan untuk memformat suatu dokumen.
Contoh : menentukan jenis huruf yang dipakai, cetak tebal, cetak miring, garis bawah, dan perataan teks.

3. Toolbar Drawing
Toolbar drawing digunakan untuk menyediakan fasilitas gambar yang ada pada program Ms. Word. Contoh : mencari gambar, membuat tulisan indah, membuat garis, dan lain-lain.

d. Garis Mistar (Ruler Line)
Garis mistar berfungsi untuk mengatur dan menentukan lebar suatu dokumen atau naskah.
Garis mistar disebut juga garis pedoman. Pada program Microsoft Word terdapat 2 jenis garis mistar, yaitu : 1. Garis mistar mendatar (horizontal) 2. Garis mistar tegak (vertical) Contoh :

e. Titik sisip
Titik sisip terdapat pada jendela dokumen. titik sisip ini berbentuk garis vertical
yang berkedip-kedip.
Nama lain dari titik sisip adalah kursor Titik sisip berfungsi untuk menentukan tempat pengetikan. Huruf yang kita ketikkan di keyboard akan muncul di layar tepat pada titik sisip berada.
yang berkedip-kedip.
Nama lain dari titik sisip adalah kursor Titik sisip berfungsi untuk menentukan tempat pengetikan. Huruf yang kita ketikkan di keyboard akan muncul di layar tepat pada titik sisip berada.
f. Baris penggulung (Scroll bar)
Baris penggulung pada Ms. Word juga ada 2, yaitu :
1.Baris penggulung mendatar (horizontal scrollbar ) Baris penggulung mendatar digunakan untuk menggeser layar dari kiri ke kanan atau sebaliknya. Baris penggulung ini terletak di atas toolbar drawing.contoh
1.Baris penggulung mendatar (horizontal scrollbar ) Baris penggulung mendatar digunakan untuk menggeser layar dari kiri ke kanan atau sebaliknya. Baris penggulung ini terletak di atas toolbar drawing.contoh

2. Baris penggulung tegak (Vertical scrollbar)
Baris penggulung tegak diganakan untuk menggeser layar ke atas atau ke bawah.
baris penggulung ini biasanya terdapat di sebelah kanan pada lembar kerja.
g. Baris status (Status bar)
Baris ini terdapat di bagian layar paling bawah yang berisikan informasi mengenai
dokumen. Baris status ini digunakan untuk mengetahui posisi titik sisip (kursor), jumlah halaman dokumen yang ada, dan ada di halaman mana kursor berada. contoh :
dokumen. Baris status ini digunakan untuk mengetahui posisi titik sisip (kursor), jumlah halaman dokumen yang ada, dan ada di halaman mana kursor berada. contoh :

h. Tombol Ukuran (Sizing button)
Tombol ukuran ini berfungsi untuk mengubah ukuran tampilan layar. Tombol
ukuran ini terletak di sudut kanan atas layar. Berikut ini ada beberapa macam tombol ukuran (Sizing button) a. Tombol Minimize ( Minimize button ) Fungsinya : untuk memperkecil jendela layar kerja Ms. Word b. Tombol Maximize (Maximize button) Fungsinya : untuk memperbesar jendela layar kerja Ms. Word c. Tombol Restore (Restore button) Fungsinya : untuk mengembalikan jendela Microsoft Word ke ukuran semula atau ke ukuran sebelumnya. d. Tombol Close (Close button) Fungsinya : untuk menutup jendela kerja Microsoft Word
ukuran ini terletak di sudut kanan atas layar. Berikut ini ada beberapa macam tombol ukuran (Sizing button) a. Tombol Minimize ( Minimize button ) Fungsinya : untuk memperkecil jendela layar kerja Ms. Word b. Tombol Maximize (Maximize button) Fungsinya : untuk memperbesar jendela layar kerja Ms. Word c. Tombol Restore (Restore button) Fungsinya : untuk mengembalikan jendela Microsoft Word ke ukuran semula atau ke ukuran sebelumnya. d. Tombol Close (Close button) Fungsinya : untuk menutup jendela kerja Microsoft Word
i. Jendela Dokumen
Jendela dokumen adalah tempat kita membuat dokumen, mulai dari mengetik
naskah, menyisipkan gambar, hingga menyisipkan tabel. Jendela dokumen biasa disebut juga lembar / bidang kerja. contoh :
naskah, menyisipkan gambar, hingga menyisipkan tabel. Jendela dokumen biasa disebut juga lembar / bidang kerja. contoh :
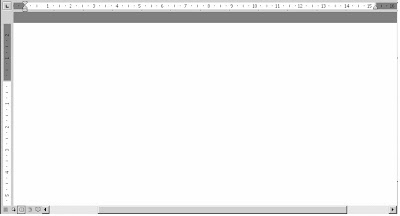
j. Tombol View
Tombol View berfungsi untuk mengubah tampilan jendela dokumen
Selasa, 13 Januari 2015
Merawat agar rambut tetap sehat setelah keramas :)
1.setelah keramas rambut kita tdk boleh digosok2an pake handuk..sebab jika dilakukan secara terus menerus dapat membuat rambut menjadi bercabang
2.jika sudah selesai,diamkan rambut selama 10-15mnit sampai setengah kering
3.Sisirkan rambut, kalo ada memakai sisir garpu agar rambut tdk mudah rapuh dan rontok,setelah itu pakai sisir yg biasa
4.ketika sudah kering,lebih baik kering dgn sendiri n jgn sering menggunakan hardayer..lalu pakailah vitamin rambut misalkan elips,mokarizo dll sesuai kebutuhan.
5.Selesai deh :) semoga bermanfaat bagi sista...
1.setelah keramas rambut kita tdk boleh digosok2an pake handuk..sebab jika dilakukan secara terus menerus dapat membuat rambut menjadi bercabang
2.jika sudah selesai,diamkan rambut selama 10-15mnit sampai setengah kering
3.Sisirkan rambut, kalo ada memakai sisir garpu agar rambut tdk mudah rapuh dan rontok,setelah itu pakai sisir yg biasa
4.ketika sudah kering,lebih baik kering dgn sendiri n jgn sering menggunakan hardayer..lalu pakailah vitamin rambut misalkan elips,mokarizo dll sesuai kebutuhan.
5.Selesai deh :) semoga bermanfaat bagi sista...
Langganan:
Komentar (Atom)